Create a project chart for an excel report
Microsoft Project is a better tool than excel to create a project but in some companies, I don’t have this tool so as a workaround, I created something similar in excel to follow up the project from the initiation until the completion. In fact, it is just a chart showing the progress of each stage of a project.
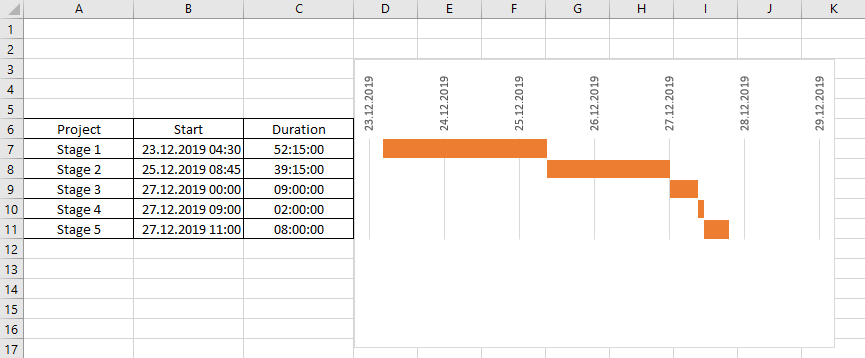
Following the steps:
- 1. Creating the chart by selecting the data
a. Click “insert -> stacked bar”
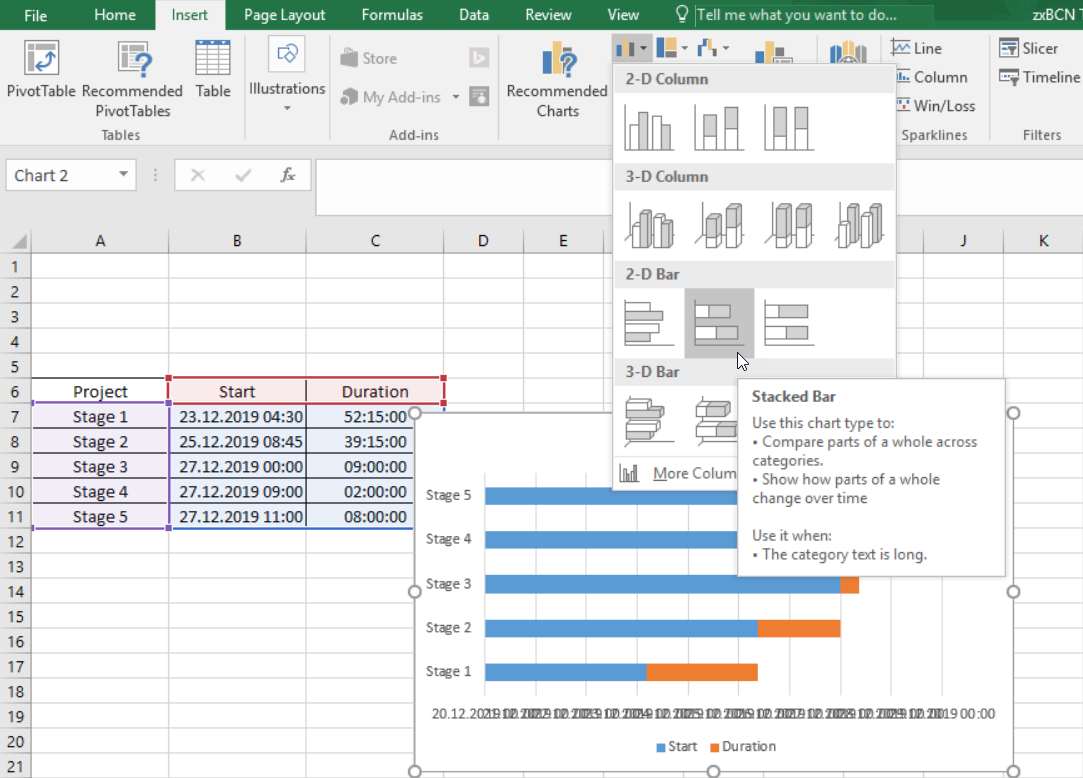
- 2. In the chart
a. Delete legends and chart title
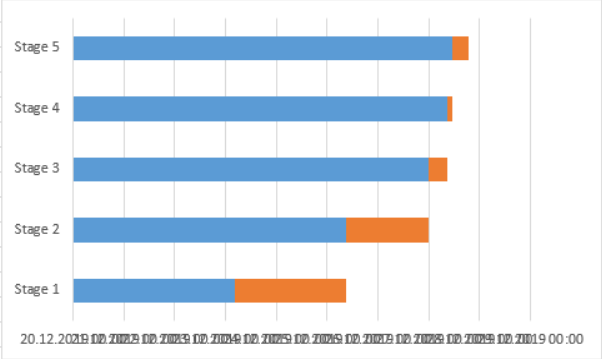
b. Making the “comment” section similar to the “project” column
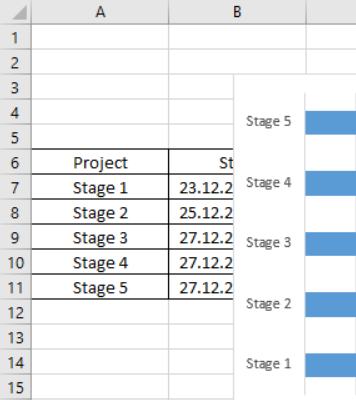
- i. In the chart, select the comment section then right click to select “format axis”
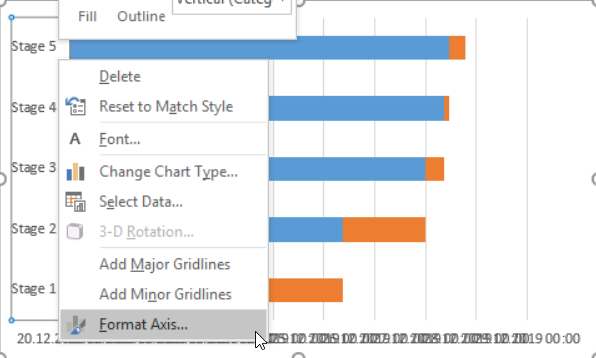
1. Select “categories in reverse order”
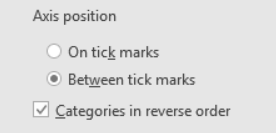
NOTE: if all go well, I will have this:
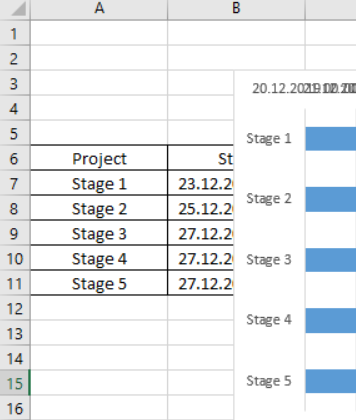
- iii. In the chart, remove the comment section
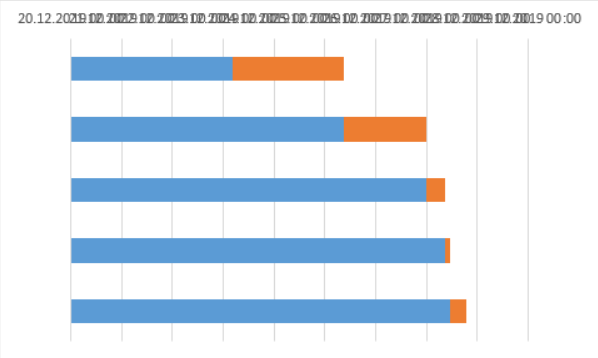
- i. In the chart, select the blue bars then right click to select “shape fill”
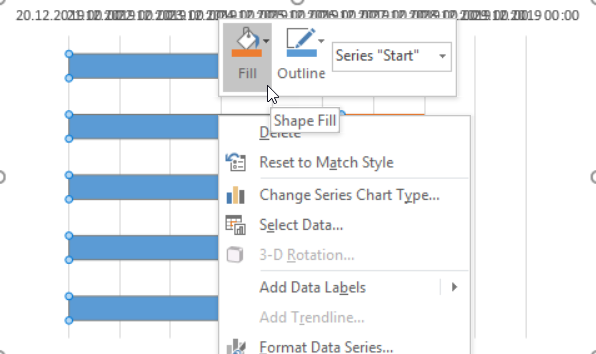
1. Select “no fill”
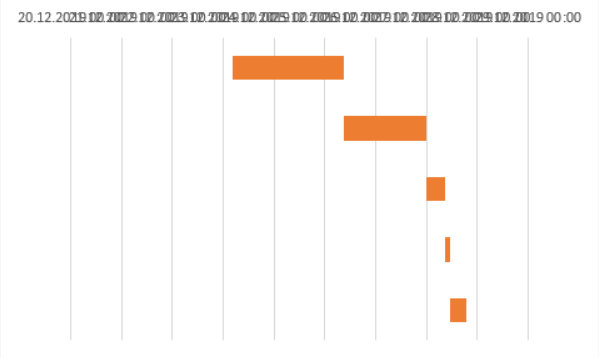
- i. In the chart, select the date section then right click to select “format axis”
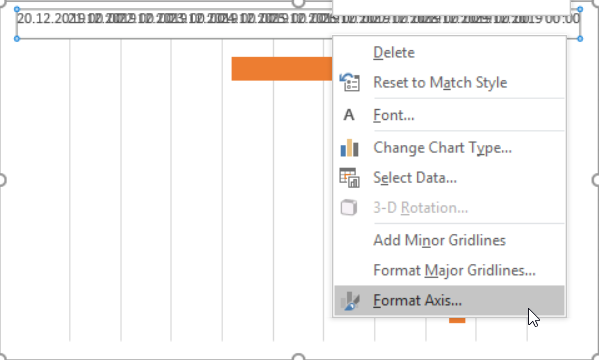
1. Put this number in the “minimum” field
NOTE: 23.12.2019 = 43822, to know the correct decimal number corresponding to a date, in an empty cell, put the date and format it as “number”
2. In the “major” field, make sure to have 1
NOTE: to display 1 day per column
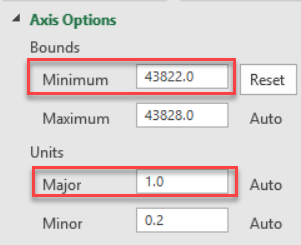
3. Scroll down, in the “number -> category”, select “date”
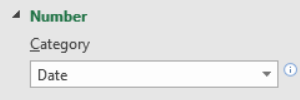
NOTE: to show only the date if not, it will show the date + hour and if all go well, I have this:
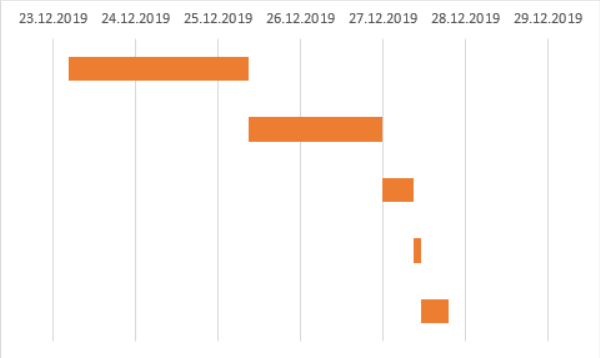
- iii. Select back the date section
1. Click “orientation -> rotate text up”
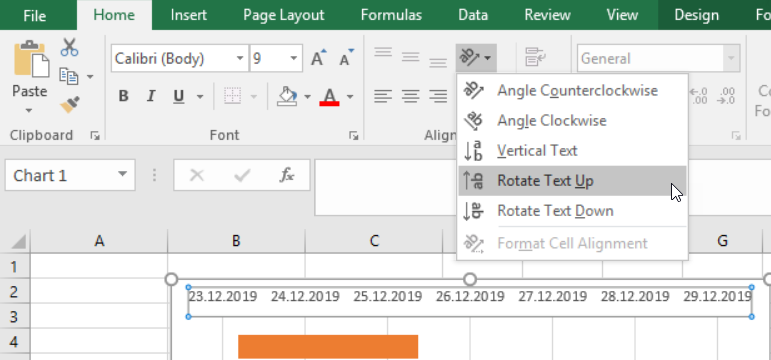
- iv. Making all fit
1. Click anywhere in the “pivot area”
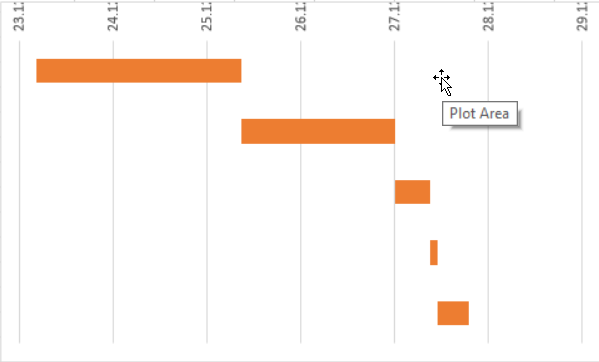
2. Move the mouse until the middle of the button
3. Move the button down until to show the full date
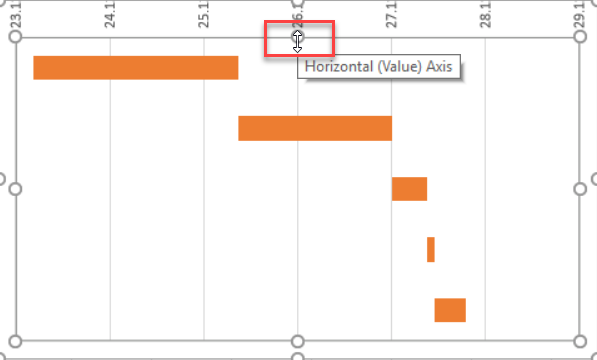
- i. In the chart, select the comment section then right click to select “format axis”
Now that I have my chart, the next step is to align it with my table, so here, it is up to me, I can put bigger the row for the table, make bigger the chart, etc. To make bigger the bars of the chart:
- 1. Right click on the bar then select “format data series”
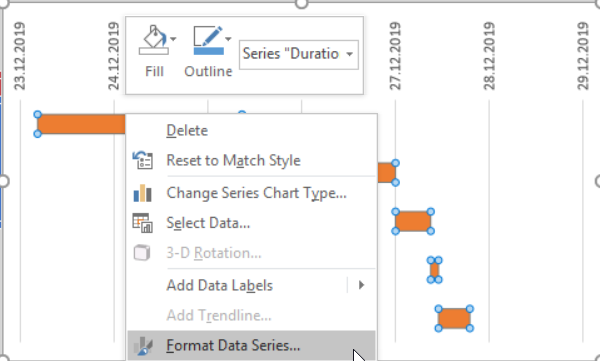
- 2.In “gap width”:
a. Reduce the percentage to make bigger
b. Increase the percentage to make thinner
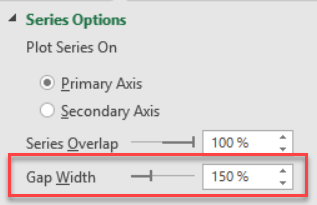
What I like to do, it is to put the full sheet with the blank colour and make the chart transparent without outline so when I select the row of the stage 5, for instance, it will highlight the full picture.
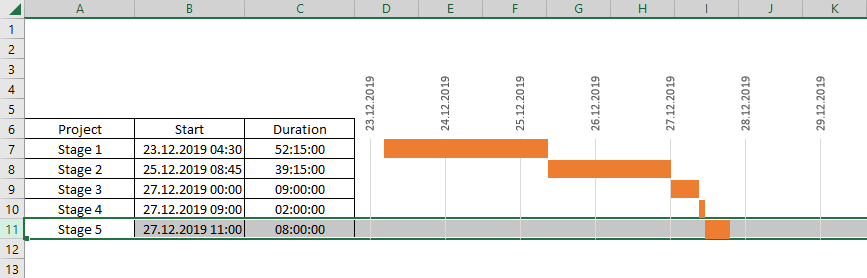
Other thing I like to do, it is to put a begin date in a cell and each time I change the start date, by clicking on the update, the chart will update the stages. For that, I have to create a macro and save the file as xlsm. If you are interested, below the VBA code:
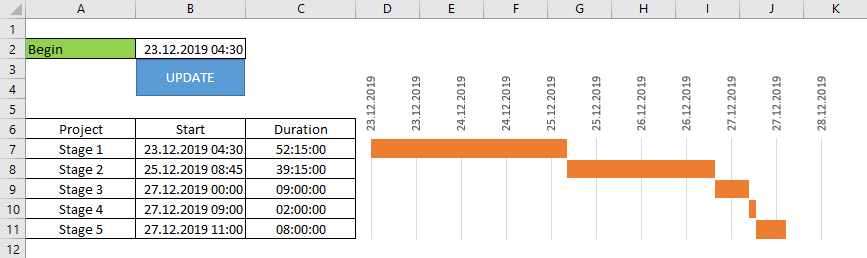
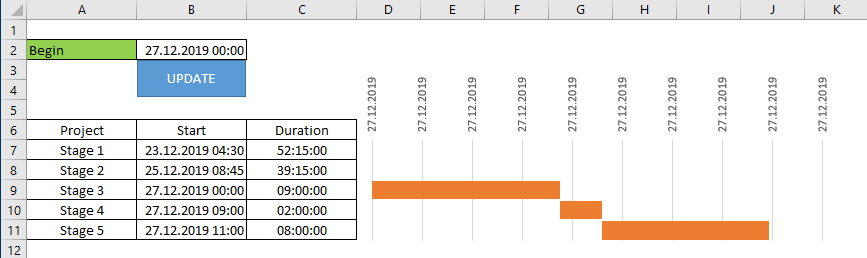
Sub test()
' change xxx by the chart name and change B2 by the date cell
With ActiveSheet.ChartObjects("xxx").Chart.Axes(xlValue)
On Error Resume Next
.MinimumScale = Range("B2").Value
End With
End Sub
To know the name of your chart, select your chart and go to “format -> selection pane”.

Interesting Topics
-

Be successfully certified ITIL 4 Managing Professional
Study, study and study, I couldn’t be successfully certified without studying it, if you are interested...
-

Be successfully certified ITIL 4 Strategic Leader
With my ITIL 4 Managing Professional certification (ITIL MP) in the pocket, it was time to go for the...
-

Hide visual and change background color based on selection
Some small tricks to customize the background colour of a text box...
-

Stacked and clustered column chart or double stacked column chart
In excel, I use a lot the combination of clustered and stacked chart...






