Connect to Power BI in an excel report
Connecting to the Power BI database from excel, it is an easy task. To do so, click on “data -> from Power Platform -> from Power BI”:
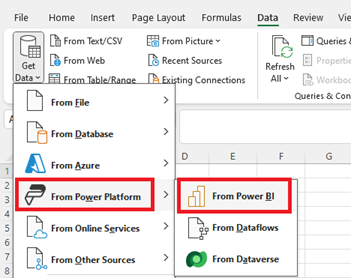
On the right side, it should appear some Power BI datasets with 2 options:
- Insert PivotTable
- Insert Table
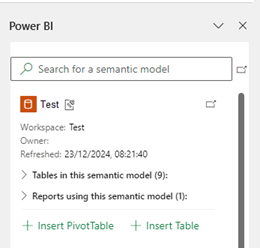
NOTE:
- The dataset should be available in the cloud
- If the dataset is not listed, in the “search” field, put the name (if not appearing automatically, press the “enter” key of your keyboard)
I will begin with the pivottable, once I click on it, I will get this familiar view so I will put the different columns into the different filters:
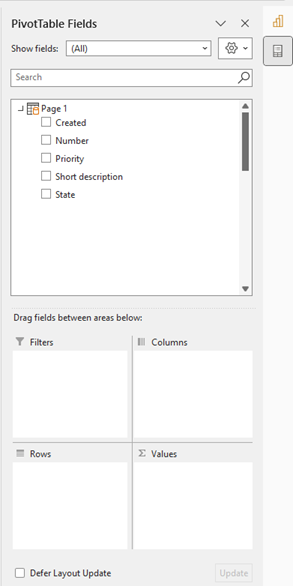 |
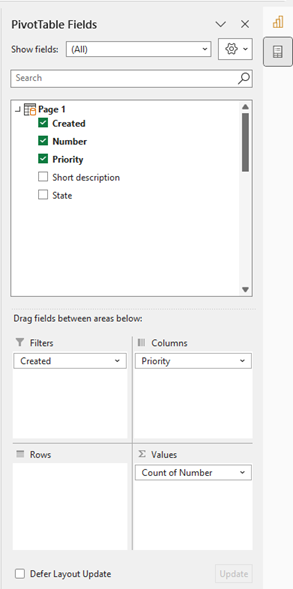 |
This is the result:
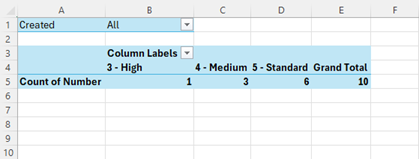
To update it, just right click on the pivottable and select “refresh”. To modify it, select “show field list”:
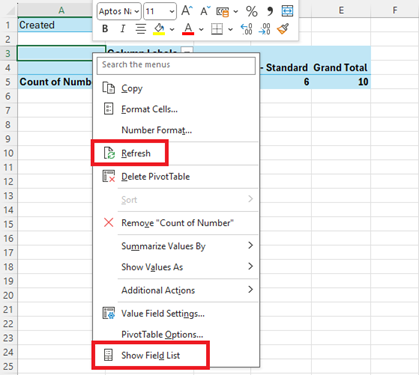
Let’s go with the table, once I click on it, I will get this view:
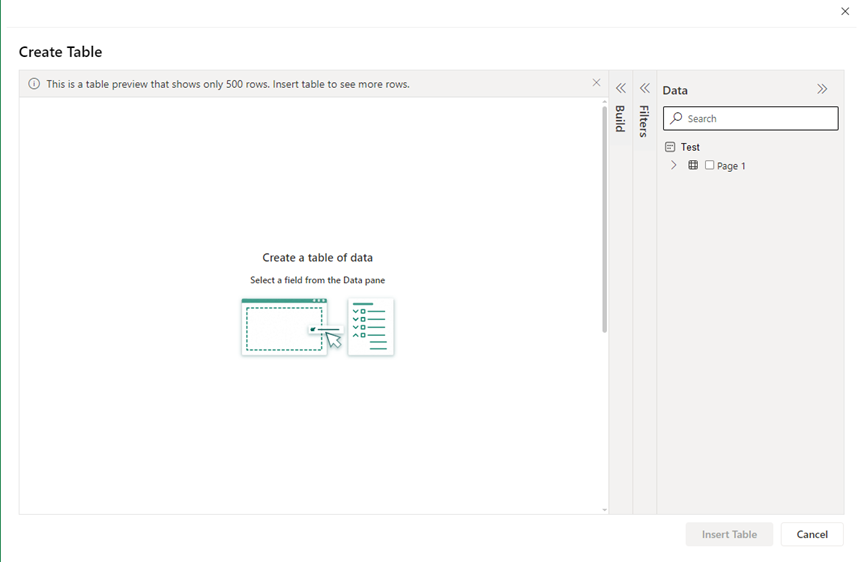
In “build”, I will put those columns and automatically, they will also appear in “filters”. I will also include in “filters”, the “created” column:
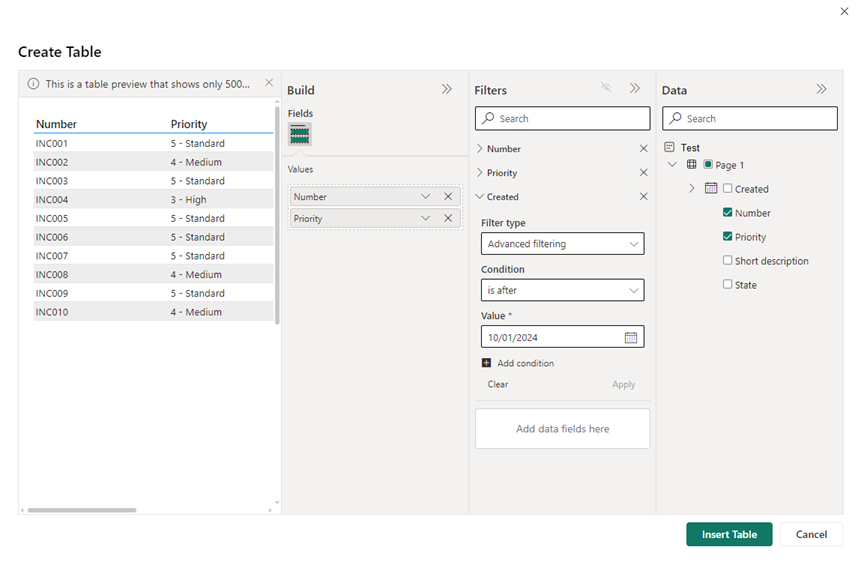
Once done, I will click on “insert table” to get this result:
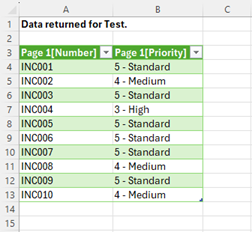
To update it, same action like the pivottable but to modify it, the easier way is to recreate the table. If I don’t want, click on the table then click on “data -> properties”:
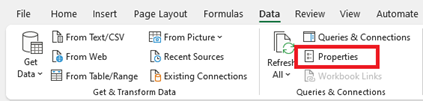
Click on “connection properties”:
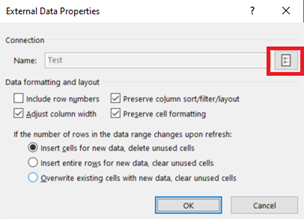
Click on “definition” and in the “command text”, and before to do something, I will make it bigger by dragging the right down corner:
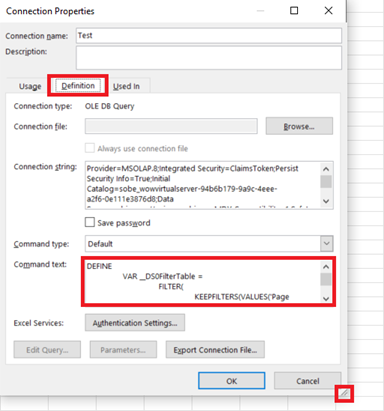
I will add manually the wanted column for all lines with the other columns. For instance, I will add the “state” column:
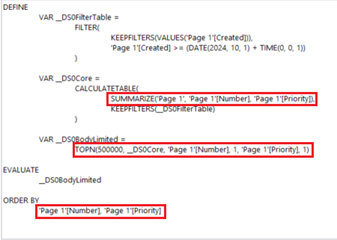 |
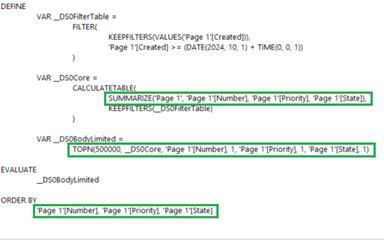 |
The result:
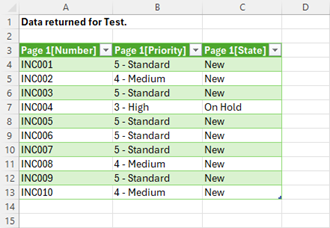
For both (pivottable and table), the name can be changed from here:

Interesting Topics
-

Be successfully certified ITIL 4 Managing Professional
Study, study and study, I couldn’t be successfully certified without studying it, if you are interested...
-

Be successfully certified ITIL 4 Strategic Leader
With my ITIL 4 Managing Professional certification (ITIL MP) in the pocket, it was time to go for the...
-

Hide visual and change background color based on selection
Some small tricks to customize the background colour of a text box...
-

Stacked and clustered column chart or double stacked column chart
In excel, I use a lot the combination of clustered and stacked chart...
-

Refresh Power BI
From the Power BI Service, I can set refresh but, for instance, there is no option to do it monthly or each time a change is made...
-

Power BI alerts to be sent by email from an excel file based on condition
I will explain how to send a list of emails from an excel file after creating alerts...






