Count number of words and more actions (split, copy, etc.) using a macro in an excel report
Excel doesn’t know how to count words, at least for the 2023 current version, to tell you how many words there are in a cell, excel counts the number of spaces. Since this article is about using VBA, I don’t talk to much about formula but if you look in internet, all formula that you will find, they have a “+1” at the end. For instance, “tell me”, there is one space so counting the space + 1 = 2 words.
Even here in which I am telling you how to count them using a macro, the code has “+1” at the final:
- UBound(Split(xxx)) + 1
NOTE: xxx is your cell reference
But it may happen that “ubound” is not giving me the result I want, so alternatively, I am using “len” to count the number of characters:
- Len(xxx) or Len(Trim(xxx)) -> count all characters including spaces
- Len(Replace(Trim(xxx), " ", "")) -> count all characters without spaces
NOTE: in case words are separated by a comma for example, just replace " " by ","
For instance, “tell me”:
- With the first code, the result will be 7 characters
- With the second code, the result will be 6 characters
So combining both to count the number of words:
- Len(xxx) - Len(Replace(Trim(xxx), " ", "")) + 1
NOTE: Len(xxx) can be replaced by Len(Trim(xxx)). In some situation, it works better.
Going back to the main purpose of my article, this VBA will count the number of words for each cell and I will explain more actions like adding new rows for each cell with more than 1 word, splitting the words into those new rows, etc.
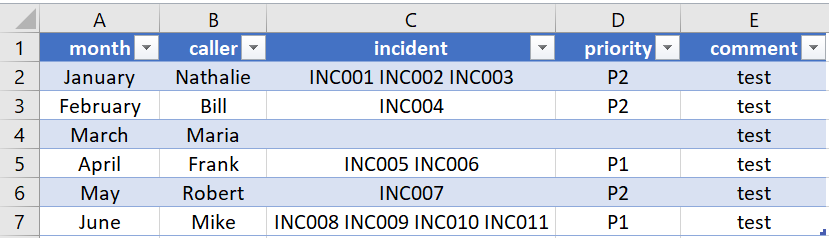 |
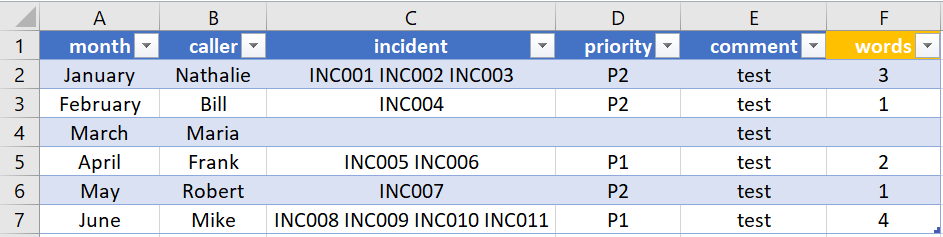 |
When I use the macro ?
When I have to count number of words per cell and split them to new rows.
How to create the macro ?
Read How to create, edit, hide and select a macro in an excel report
How to create the button to associate it with the macro ?
Read How to create a button and associated it to a macro in an excel report
How is/are the macro(s) ?
Copy the code below and paste it into your macro. You will see my comments in green if exist so follow the help to adapt to your need.
To count only words:
Sub test() Dim SrchRng As Long ' change C by your column SrchRng = Cells(Rows.Count, "C").End(xlUp).Row For Each Cell In Range("C2:C" & SrchRng) ' to count empty cells, change >= 1 by >= 0 If UBound(Split(Cell)) + 1 >= 1 Then ' remove this line if dont want the popup MsgBox UBound(Split(Cell)) + 1 ' change 3 by the column where you want to put the result ' i.e. 3 from column C = F ' remove this line if dont want the result in column Cell.Offset(0, 3) = UBound(Split(Cell)) + 1 End If Next Cell End Sub
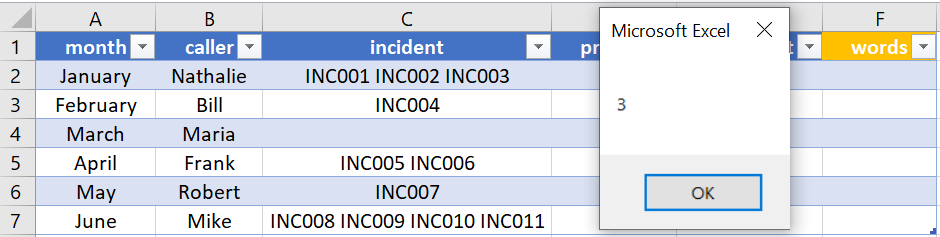
Doing more things:
Sub test() Dim SrchRng As Long Dim SplitCell() As String ' change C by your column SrchRng = Cells(Rows.Count, "C").End(xlUp).Row For Each Cell In Range("C2:C" & SrchRng) ' to count empty cells, change >= 1 by >= 0 If UBound(Split(Cell)) + 1 > 1 Then Cell.Offset(1).Resize(UBound(Split(Cell))).EntireRow.Insert ' change 1 and 2 by the column to copy/paste ' i.e. 1 from column C = D and 2 from column C = E Range(Cell.Offset(0, 1), Cell.Offset(0, 2)).Copy Cell.Offset(0, 1).Resize(UBound(Split(Cell)) + 1) ' change -2 and -1 by the column to copy/paste from column C ' i.e. -2 from column C = A and -1 from column C = B Range(Cell.Offset(0, -2), Cell.Offset(0, -1)).Copy Cell.Offset(0, -2).Resize(UBound(Split(Cell)) + 1) ' split each word into new row ' if words are separated with coma space, change " " by ", " SplitCell = Split(Cell, " ") For i = 0 To UBound(SplitCell) Cell.Offset(i, 0).Value = SplitCell(i) Next i End If Next Cell End Sub
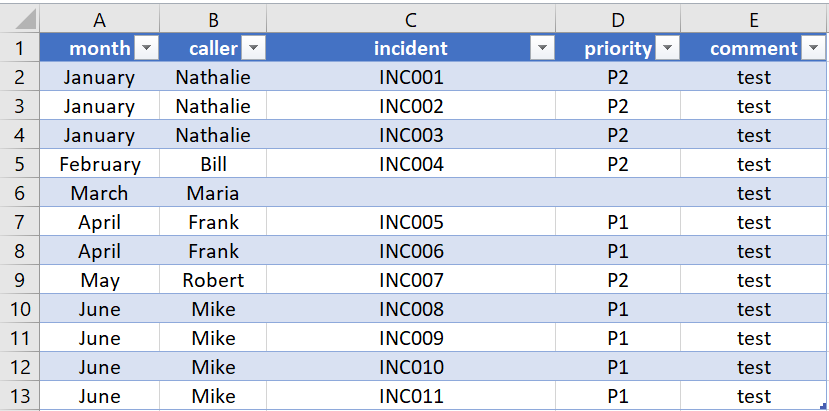
To count only unique words:
Sub test() Dim SrchRng As Long Dim Tmp As Variant Dim i As Long ' change C by your column SrchRng = Cells(Rows.Count, "C").End(xlUp).Row With CreateObject("scripting.dictionary") For Each Cell In Range("C2:C" & SrchRng) ' to count empty cells, change >= 1 by >= 0 If UBound(Split(Cell)) + 1 >= 1 Then Tmp = Split(Cell) For i = 0 To UBound(Tmp) .Item(Tmp(i)) = .Item(Tmp(i)) + 1 Next i ' change 3 by the column where you want to put the result ' i.e. 3 from column C = F Cell.Offset(0, 3) = .Count .RemoveAll End If Next Cell End With End Sub
Interesting Topics
-

Be successfully certified ITIL 4 Managing Professional
Study, study and study, I couldn’t be successfully certified without studying it, if you are interested...
-

Be successfully certified ITIL 4 Strategic Leader
With my ITIL 4 Managing Professional certification (ITIL MP) in the pocket, it was time to go for the...
-

Hide visual and change background color based on selection
Some small tricks to customize the background colour of a text box...
-

Stacked and clustered column chart or double stacked column chart
In excel, I use a lot the combination of clustered and stacked chart...
-

Refresh Power BI
From the Power BI Service, I can set refresh but, for instance, there is no option to do it monthly or each time a change is made...
-

Power BI alerts to be sent by email from an excel file based on condition
I will explain how to send a list of emails from an excel file after creating alerts...






