Use a macro to copy, cut, paste, replace and delete in an excel report (part 2)
This is the second part of my tutorial and it will be focused on copying, cutting, pasting, replacing, deleting and inserting. If you missed the first part, read Use a macro to create, edit, hide and select in an excel report (part 1).
To copy, I have to add “.Copy” and to cut, “.Cut”:
Sub test() ' copy cell A2 of the current sheet ' to cut, replace Copy by Cut Range("A2").Copy ' cut cells A2:B10 of Sheet2 ' to copy, replace Cut by Copy Sheets("Sheet2").Range("A2:B10").Cut End Sub
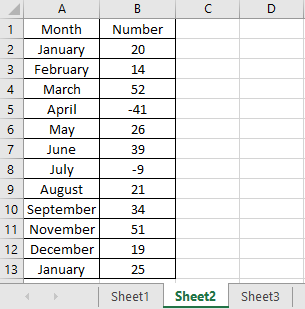 |
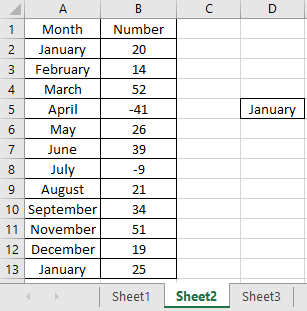 |
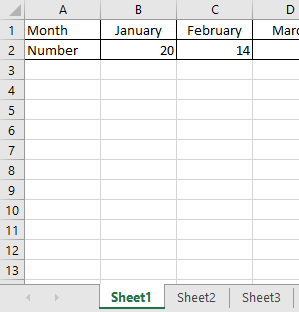 |
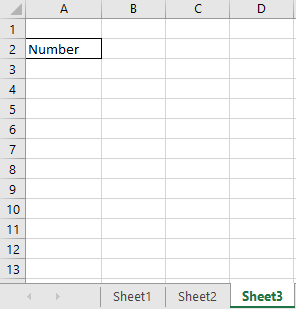 |
Then to paste, add “Range()” corresponding to the cell where to paste:
Sub test() ' copy cell A2 of the current sheet and paste it to cell D5 Range("A2").Copy Range("D5") ' cut cells A2:B10 of Sheet2and paste them to the current sheet in cell A2 Sheets("Sheet2").Range("A2:B10").Cut Range("A2") ' copy cell A2 of Sheet1and paste it to the cell A2 of Sheet3 Sheets("Sheet1").Range("A2").Copy Sheets("Sheet3").Range("A2") End Sub
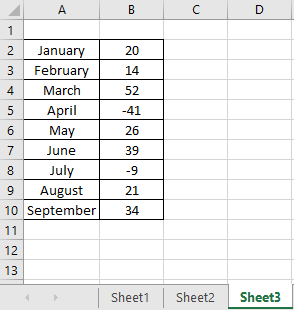 |
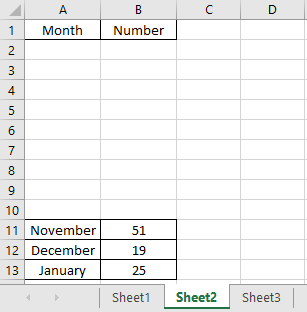 |
This is a simple paste, if I want to paste with the same options I have when I do it manually with the “paste” function:
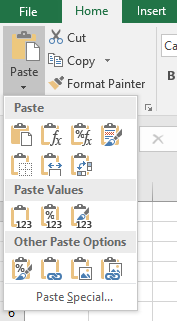
I have to add a special code that I can find in the Microsoft’s webpages with their explanation:
For instance:
Sub test() ' I put it in 2 lines because in 1 single line, I will get an error (paste as values) Range("A2").Copy Range("D5").PasteSpecial (xlPasteValues) End Sub
To put a formula:
Sub test() 'put formula in cell D2 Range("D2").Formula = "=VLOOKUP(""january"",A2:B13,2,0)" End Sub
This code will scroll/drag down the selected cell by copying it to a specific number of rows by pasting it:
Sub test() ' for more columns, change A13 by A13:D13 Range("A13").Select ' change X by the number of row to paste Selection.AutoFill Range(Selection.Offset(0, 0), Selection.Offset(0 + X, 0)) End Sub
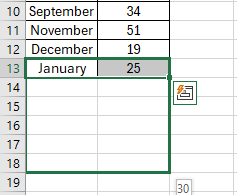 |
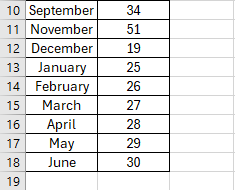 |
To delete the content of a cell:
Sub test() ' clear all values in cells B2:B5 Range("B2:B5").ClearContents End Sub
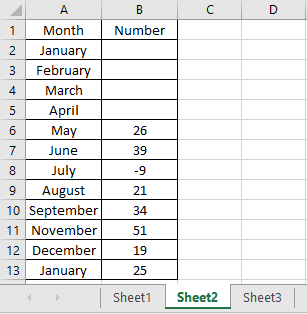 |
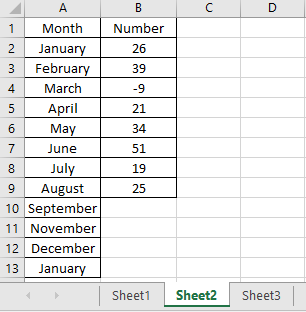 |
To delete the entire cells, not only the contents:
Sub test() ' delete the cells B2:B5 and automatically move the other cells to left or up Range("B2:B5").Delete ' delete the cells A2:A5 and move the other cells up Range("A2:A5").Delete Shift:=xlUp ' delete the cells A2:A5 and move the other cells to left Range("A2:A5").Delete shift:=xlToLeft End Sub
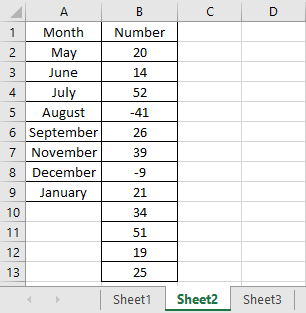 |
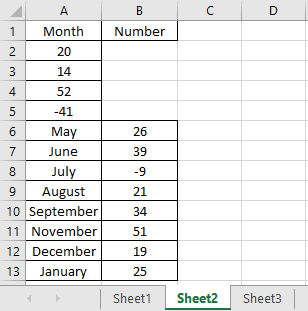 |
To delete columns and rows:
Sub test() ' deleting columns A and E to G Range("A:A,E:G").EntireColumn.Delete ' deleting rows 1 and 5 to 6 Range("1:1,5:6").EntireRow.Delete End Sub
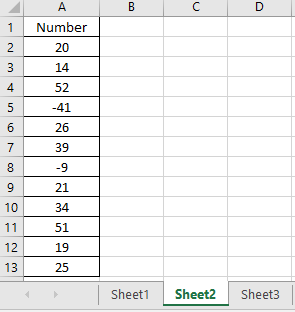 |
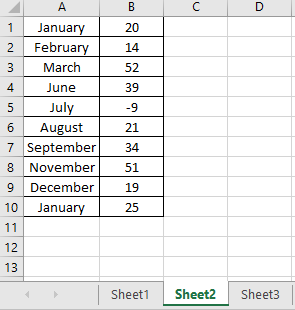 |
To replace a content of a cell by another value:
Sub test() ' replace old by new for the column A ' optional add requirements like case sensitive, exact word, etc. ' i.e. Range("A:A").Replace What:="old", Replacement:="new", LookAt:=xlWhole Range("A:A").Replace What:="old", Replacement:="new" End Sub
For requirements, check the Microsoft Range.Replace method to see all options.
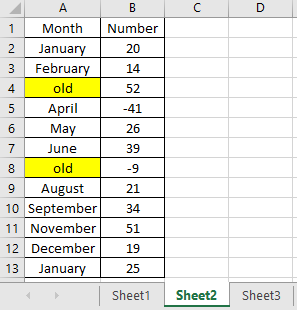 |
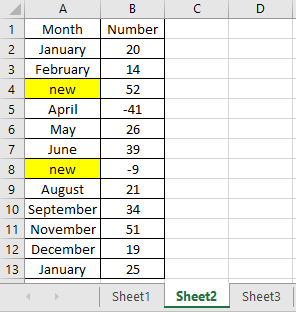 |
To find a value in a cell:
Sub test() Dim Cell As Range Range("A:A").Select ' search the word old in Column A Set Cell = Selection.Find(What:="old", MatchCase:=False, SearchFormat:=False) If Cell Is Nothing Then Range("B2") = "no" Else Range("B2") = "yes" End If End Sub
For requirements, check the Microsoft Range.Find method to see all options.
To insert columns and rows:
Sub test() ' insert a new column in column A Range("A:A").EntireColumn.Insert ' insert a new row in the row 4 Range("4:4").EntireRow.Insert End Sub
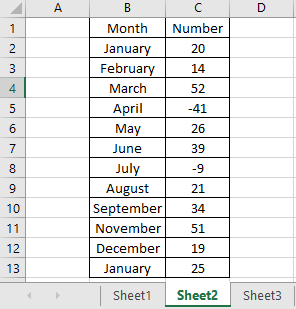 |
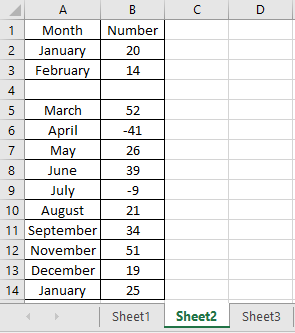 |
Interesting Topics
-

Be successfully certified ITIL 4 Managing Professional
Study, study and study, I couldn’t be successfully certified without studying it, if you are interested...
-

Be successfully certified ITIL 4 Strategic Leader
With my ITIL 4 Managing Professional certification (ITIL MP) in the pocket, it was time to go for the...
-

Hide visual and change background color based on selection
Some small tricks to customize the background colour of a text box...
-

Stacked and clustered column chart or double stacked column chart
In excel, I use a lot the combination of clustered and stacked chart...
-

Refresh Power BI
From the Power BI Service, I can set refresh but, for instance, there is no option to do it monthly or each time a change is made...
-

Power BI alerts to be sent by email from an excel file based on condition
I will explain how to send a list of emails from an excel file after creating alerts...






