Power Automate: add rows in an excel file from Power BI
In this article, I will explain the way to add rows in an excel table from Power BI through Power Automate. Before to start, there are 2 conditions:
- The excel file should be in the cloud (onedrive, sharepoint, etc.)
- In my excel file, the data should be formatted as a “table”
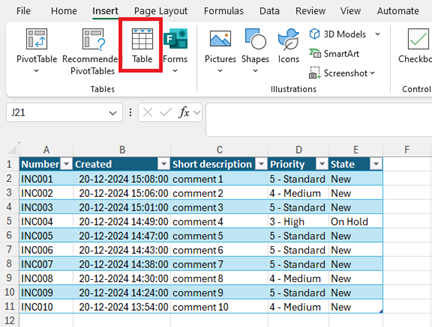
From Power BI, from the “visualizations” panel, click on this icon:
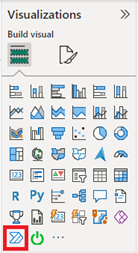
This popup will appear:
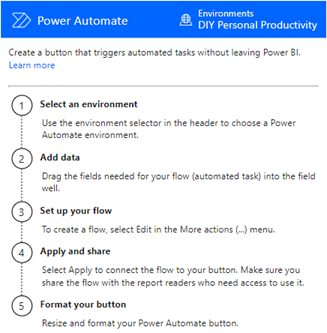
The step 1 is automatically done so I will go to step 2 by adding the columns that I want to update in my excel table, in my example, all of them:

Once done, I will click on the 3 dots on the top right corner and select “edit”:
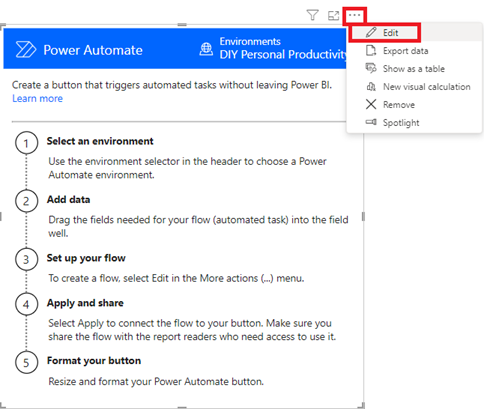
Click on “new” to select “instant cloud flow”:

Click on “new step”:

In the “search” field, put “excel add row” and select this option:

Starting to filling up the fields:

I will get additional ones (they should represent the columns of my excel table) once reaching the “table” field, I just have to make sure to match the name field to the “Power BI data” selection:

NOTE: if you get this view, just click on “add a row into a table”:

Once the fields are filled up, click on “save” then “save and apply” or directly on “save and apply” then on “back to report”:

NOTE: if need be, change the name and if you don’t click on “save and apply”, the “run flow” button will not appear
I can customize the button by clicking on “format your visual” icon. Once done, I will publish it and from Power BI Service, I click on the “run flow” button:
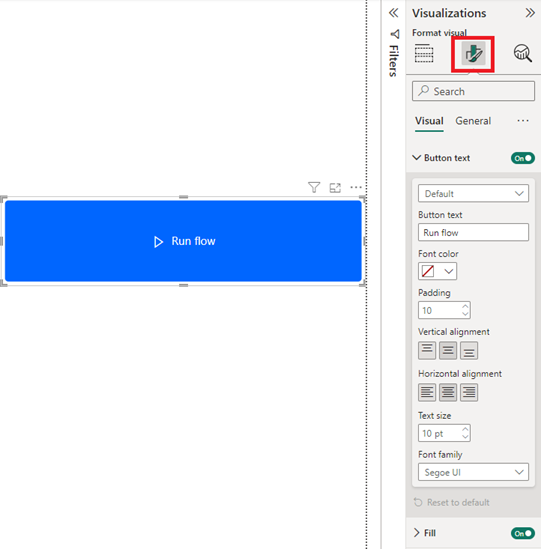
This is the result:


NOTE: the “run flow” button is not working in Power BI Desktop and once in the Service, I don’t need to add the report in the “app”
From the Power Automate webpage, I can access to the flow by clicking on “my flows”:

- Clicking on the “edit” icon to edit the flow from Power Automate, although I will recommend to do it from Power BI
- Clicking on the name, I will get an overview:

Interesting Topics
-

Be successfully certified ITIL 4 Managing Professional
Study, study and study, I couldn’t be successfully certified without studying it, if you are interested...
-

Be successfully certified ITIL 4 Strategic Leader
With my ITIL 4 Managing Professional certification (ITIL MP) in the pocket, it was time to go for the...
-

Hide visual and change background color based on selection
Some small tricks to customize the background colour of a text box...
-

Stacked and clustered column chart or double stacked column chart
In excel, I use a lot the combination of clustered and stacked chart...
-

Refresh Power BI
From the Power BI Service, I can set refresh but, for instance, there is no option to do it monthly or each time a change is made...
-

Power BI alerts to be sent by email from an excel file based on condition
I will explain how to send a list of emails from an excel file after creating alerts...






