Power BI: hide visual and change background color based on selection
Some small tricks to customize the background colour of a text box, a card, a chart, visual, etc. or to hide them based on the selection that I will do with a slicer. Let’s start first by personalizing the background, I have this text box with this slicer:

First I have to create a measure and there are 2 options, using IF or SWITCH. For both, I have to combine with SELECTEDVALUE, ISFILTERED, etc.
- My formula with IF:
IF(SELECTEDVALUE('Table'[argument])="yes","colorcode1",IF(SELECTEDVALUE('Table'[column1])=
"no","colorcode2","#FFFFFF"))

- My formula with SWITCH:
SWITCH(TRUE(),SELECTEDVALUE('Table'[argument])="yes","colorcode1",SELECTEDVALUE('Table'[argument])=
"no","colorcode2","#FFFFFF")

NOTE: change “table”, “argument”, “colorcode1” and “colorcode2” by yours. Now I will have to link them all together:
- Select the text box
- In “format -> effects -> background”, click on the “fx” button
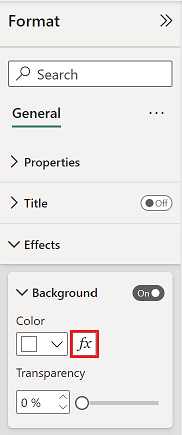
- In the “format style”, select “field value” and the one below, select my measure
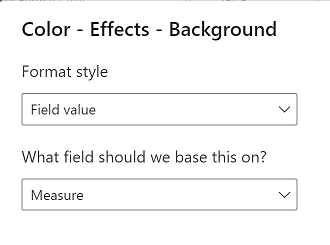
So if there is no selection, the background will be blank (#FFFFFF), if “yes” is selected, it will change to orange (#E66C37) and if it is “no”, blue (#118DFF).


NOTE: if I want the background to be transparent, just add 00 at the end of the code colour, for instance: #FFFFFF00.
To make disappear visuals (table, pie, slicer, etc.), there are 2 options, one taking a screenshot focused for offline data and the other one, more focused for live data. Anyway, based on what you need, use whatever you want. I have those 2 charts, one is called “hide” and the other “seek”:
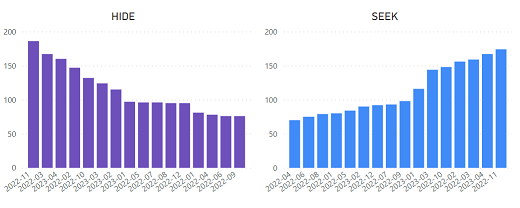
The first option is better for data not updated many times because it will take a snapshot of the current situation (take note that slicers/filters can’t be used, buttons or shapes should be created/configured to act like slicers/filters):
- Click on “view” then “bookmarks” and “selection”
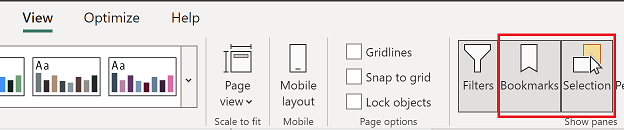
- In “bookmarks”, click on “add” 3 times to create 3 bookmarks (if need be, change the name)
- Select “bookmark 1” and in “selection”, I will hide any numbers of things I want, in my example, I just have one called “seek”
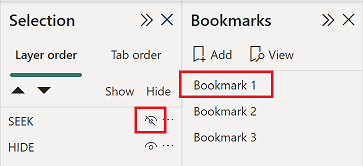
- Click on the 3 dots then “update”. If slicers/filters will be hidden, unstick “data” if you don’t want selections to be reseted
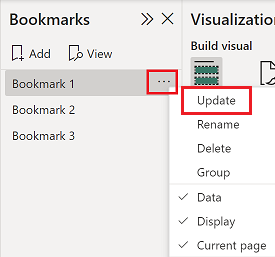 |
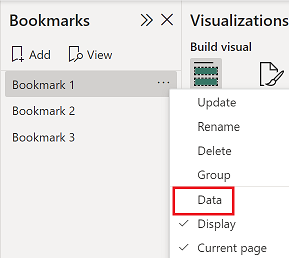 |
- Repeat the same actions for “bookmark 2” but I will hide the ones I didn´t with “bookmark 1”, in my example, it is just “hide”
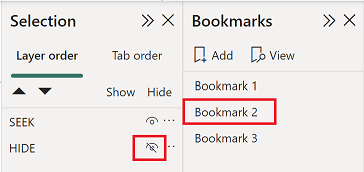
- For “bookmark 3”, I will do nothing
- Click on “insert -> shapes” to create 3 rectangles or whatever you want (if you prefer, you can use “insert -> buttons -> blank”). I will change the color to match my background and one I will put “seek”, the other “hide” and the last one “clear"

- Select the “hide” shape and click on “format -> shape -> action” and fill the fields as in the picture and do the same with “seek” and “clear” shapes
| hide | seek | clear |
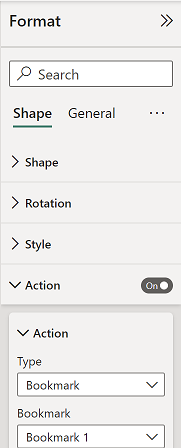 |
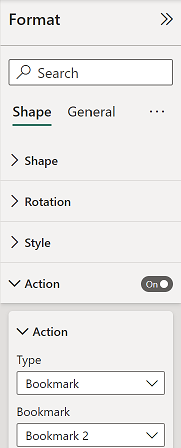 |
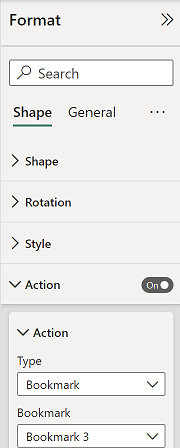 |
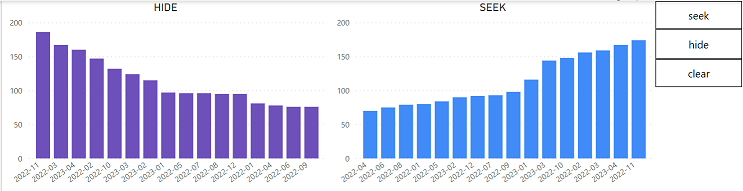
If I “CTRL + click” on the:
- “seek” shape, “hide” will disappear
- “hide” shape, “hide” will appear but “seek” will disappear
- “clear” shape, “hide” and “seek” will appear
NOTE: once published, the “CTRL + click” will be changed on “click” only.
If I want to combine both charts so making my audience believe that there is only 1 chart instead of 2. I will put one above the other (if need be use “bring forward” or “send backward” options under “format”)
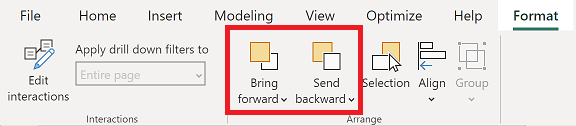
And I will not create “bookmark 3”:
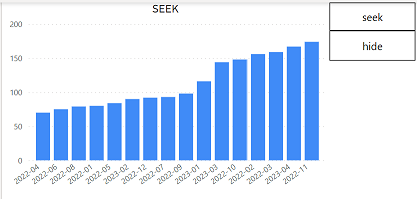 |
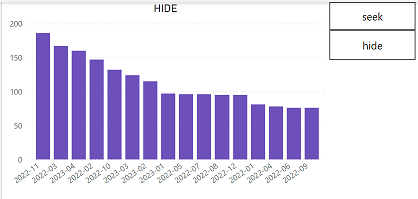 |
The second option is better for data in real time using a direct connection to be updated every second. I will take the same charts and I will use the same slicer (the one I use to personalize the background). The goal is to combine them together so to make the audience thinks that there is only 1 chart. 2 measures have to be created:
- Measure1 to hide “hide” with this formula:
IF(SELECTEDVALUE('table'[argument])="value",IF(SELECTEDVALUE('table'[argument])="value",0,1),1)

- Measure2 to make invisible the background “seek” with this formula:
IF(SELECTEDVALUE('table'[argument])="value","#FFFFFF00")

NOTE:
- Change “table”, “argument” and “value” by yours
- Not possible to use the same 'table'[argument] for the slicer and filters + chart so it should be either:
- Slicer 'table-1'[argument-1] -> filters + chart 'table-1'[argument-another]
- Or slicer 'table-1'[argument-1] -> filters + chart 'table-another'[argument-1]
Let’s do magic:
- Select “hide” and put the measure1 in the filters, fill the field like in the “hide” picture. Once I will click on “apply filter”, “hide” will disappear. Select “seek” and configure the measure1 like in the “seek” picture
| HIDE | SEEK | |
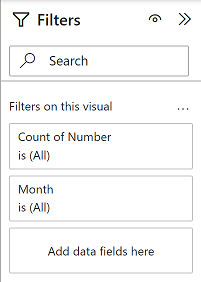 |
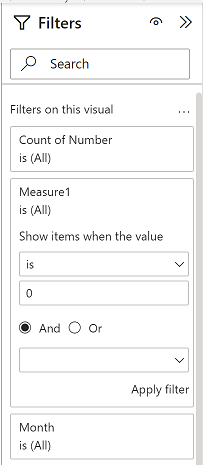 |
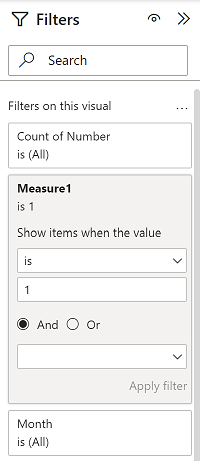 |
- Still with “seek”, I will change its background using the measure2 (follow the process explains above)
- Put one above the other so to form only 1
If I select nothing, “seek” can be seen. Same thing if “no” is selected but if I select “yes”, “hide” appears and “seek” disappears.
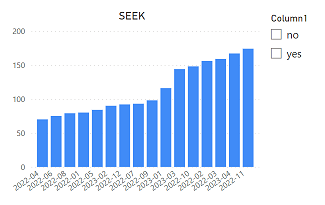 |
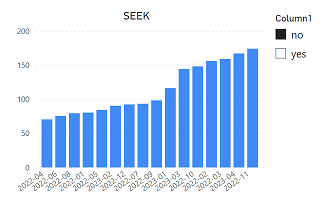 |
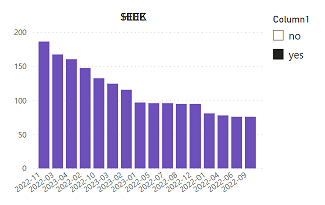 |
When “hide” appears (right picture), its title is mixed with the “seek” one, to make it disappear, go to “title” and do the same thing as for the background. If not, put the same title for both or just be creative !!!
What happens if my filter is a logical type ? For instance:
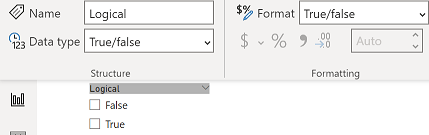
The rules are not the same, to make it work, first, I will have to create a new table duplicating it because using the original one, it will not work:

Replace the filter by this new one and don´t forget to create a relationship:

Once done, I will create my 2 formula:
- Hide formula: IF(NOT(ISFILTERED('table'[argument])),0,IF(SELECTEDVALUE('table'[argument])=TRUE,0,
IF(SELECTEDVALUE('table'[argument])=FALSE,1)))
- Invisible background: IF(NOT(ISFILTERED('table'[argument])),"#FFFFFF00",IF(SELECTEDVALUE('table'[argument])=
TRUE,"#FFFFFF00","#FFFFFF"))
I have those 2 tables that I will combine into 1, my goal is to make appear the color one only if I will select "false":

So:
- For the grey one, the “measure 1” will be 0
- For the color one, the “measure 1” will be 1 and for its background, I will put the “measure 2”
The result is if I don´t select nothing, grey one will show, same thing if I select "true" but selecting "false", the color one popups:
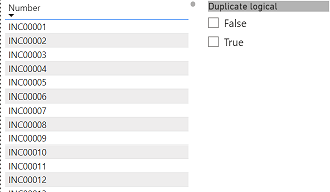 |
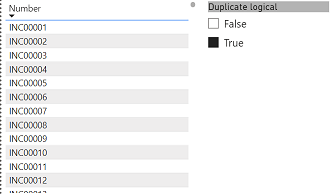 |
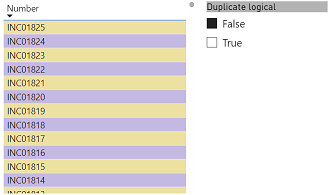 |
Interesting Topics
-

Be successfully certified ITIL 4 Managing Professional
Study, study and study, I couldn’t be successfully certified without studying it, if you are interested...
-

Be successfully certified ITIL 4 Strategic Leader
With my ITIL 4 Managing Professional certification (ITIL MP) in the pocket, it was time to go for the...
-

Hide visual and change background color based on selection
Some small tricks to customize the background colour of a text box...
-

Stacked and clustered column chart or double stacked column chart
In excel, I use a lot the combination of clustered and stacked chart...
-

Refresh Power BI
From the Power BI Service, I can set refresh but, for instance, there is no option to do it monthly or each time a change is made...
-

Power BI alerts to be sent by email from an excel file based on condition
I will explain how to send a list of emails from an excel file after creating alerts...






